Migrate Legacy Filetransfer Appliance to LiquidFiles v2.x
Also, please note that you cannot install LiquidFiles v3 system using a Legacy Filetransfer Appliance License. Please see the Migrate to LiquidFiles v3.x guide for instructions how to migrate your license to a LiquidFiles license so that you can migrate your system to LiquidFiles v3.x.
Since we're moving from OpenBSD to CentOS with the introduction of LiquidFiles v2.x, it's not possible to do an in-place upgrade on the same system. You have to migrate to another system to keep your files, users and configuration. Please note that it's only possible to migrate licensed installations.
What will be migrated?
The following things will be migrated:
- All users, messages, download logs of everything sent and any files currently on the Filetransfer appliance.
- All general configuration such as settings, LDAP configuration and similar.
- You will be asked if you want to copy the certificate and key across or not.
The following things will not be migrated:
- System configuration such as ip addres, netmask, routing, DNS, ...
- Branding - LiquidFiles has a completely updated interface. Custom branding on the Filetransfer appliance does not work on LiquidFiles. It was never a goal that it would work. You are much, much better off starting from scratch using the LiquidFiles branding documentation than trying to make old customization work on LiquidFiles. They are just very different.
What happens with my existing Filetransfer licenses?
In short: there's almost no change!
- You can use your existing license key with the Filetransfer appliance or with LiquidFiles. You can't run two production systems with the same license key, regardless of if it's LiquidFiles or the Filetransfer appliance. This is the same limitation as before.
- You can renew the maintenance on your existing license for as long as you need. There are no plans to increase the cost for maintenance on existing licenses.
- With LiquidFiles, you will need a license with a valid maintenance to send files. With the Filetransfer Appliance you could send files but not update to the latest release.
- For a Legacy (Filetransfer Appliance) Standard licenses (non Pro), there is no longer any file size limit in LiquidFiles. The limit in the Filetransfer appliance was 2 Gb files. The Legacy Standard licenses will not be able to use the Filedrop functionality, the API or any plugins in LiquidFiles (same limit as in the Filetransfer appliance).
- All features that was available in the Filetransfer appliance will be available to you in LiquidFiles, but not all LiquidFiles features are available with a legacy Filetransfer appliance license. Please see the list of differentiating features.
- All license upgrades/maintenance payments are now at: https://license.liquidfiles.com. Your existing licenses are available in the "Legacy Licenses" section.
Migration Instructions
On your Filetransfer appliance
Please update to at least version 1.8.10 that introduces a command lf_migrate (that's lf_migrate as in LiquidFiles migrate beginning with a lower case L) that will assist in migrating to LiquidFiles.
Running lf_migrate on the console will look like this:
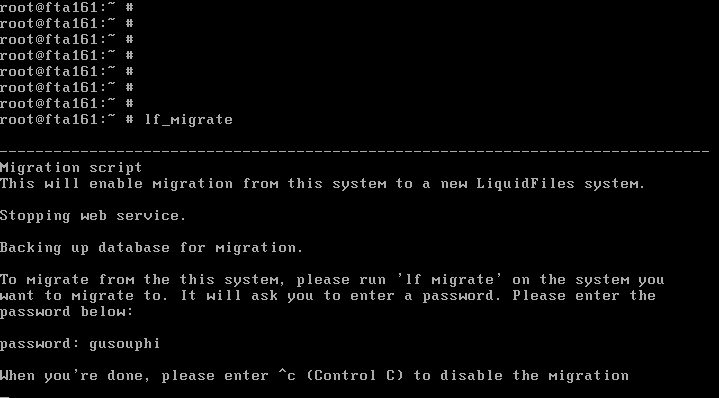
That's all you need to do on your existing Filetransfer appliance.
On your LiquidFiles system
On your LiquidFiles system, please go through the basic setup including setting the correct ip configuration details on the system.
Also, please set the hostname of the LiquidFiles installation to the same as your Filetransfer appliance and install your license, this is the same license as on your Filetransfer appliance. When you have completed the migration, you can shut down the old system.
When you're ready to migrate please run ft migrate on the console (please note the difference: lf_migrate on old filetransfer, ft migrate on new LiquidFiles).
It will look like this:
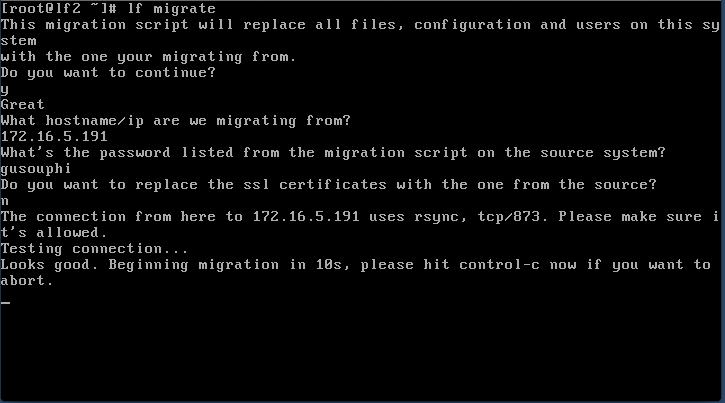
As you can see, the migration script uses rsync (TCP port 873) to migrate from the Filetransfer appliance to LiquidFiles. Please make sure you enable this in any firewall between the systems. At this point the migration script will mirror the files on the old system to the new system. It's not possible to merge two installations so if you've already started using LiquidFiles, any files and any configured users will be deleted during the migration.
System configuration will not be migrated across like ip address, netmasks, routing, ...
When the migration has completed, please make sure everything matches what you expect in the LiquidFiles configuration before decommissioning the old Filetransfer appliance.
Cautious, multistep migration
If you want to try out the migration before going live, no problems at all. When you have completed the above steps, you will have two systems with the identical set of users, files, messages, ... You will still either have to change the ip address on the LiquidFiles system to that of the old to be decommissioned Filetransfer appliance, update firewall forwarding or DNS to point to the new system, or otherwise take the LiquidFiles system into production.
If you want to, there's nothing stopping you from just not do it just yet. You can leave the Filetransfer appliance running and make sure that all the migration has gone correctly to the LiquidFiles system. You can try out any new branding that you need to do and so on. Please see the FAQ entry on how to run a test/dev system with a production license for testing sending from the LiquidFiles system before taken into production.
When you have completed the testing you need to do, you can run the migration again. This will copy any changes of any files and will overwrite any current configuration on the LiquidFiles system, so that all files and users, messages, download log, ... from the Filetransfer appliance is again identical on the LiquidFiles system after the migration as completed. Any branding changes on the LiquidFiles system needs to be reapplied after the migration.
When you are ready to move over to LiquidFiles after the migration, you can just decomission the Filetransfer appliance, and either change ip address on the LiquidFiles system to that of the old Filetransfer appliance, or update your firewall, or update your DNS, or do whatever you need for the connections to reach the LiquidFiles system instead of the now decommissioned Filetransfer Appliance.
