User Guide How to get the most out of LiquidFiles
This is the User Guide for LiquidFiles. It will give basic guidelines how to use LiquidFiles, and also walk through the available settings to make sure you get the most from using it.
Sending Files Using the standard compose window
This is how the main compose window looks in LiquidFiles:
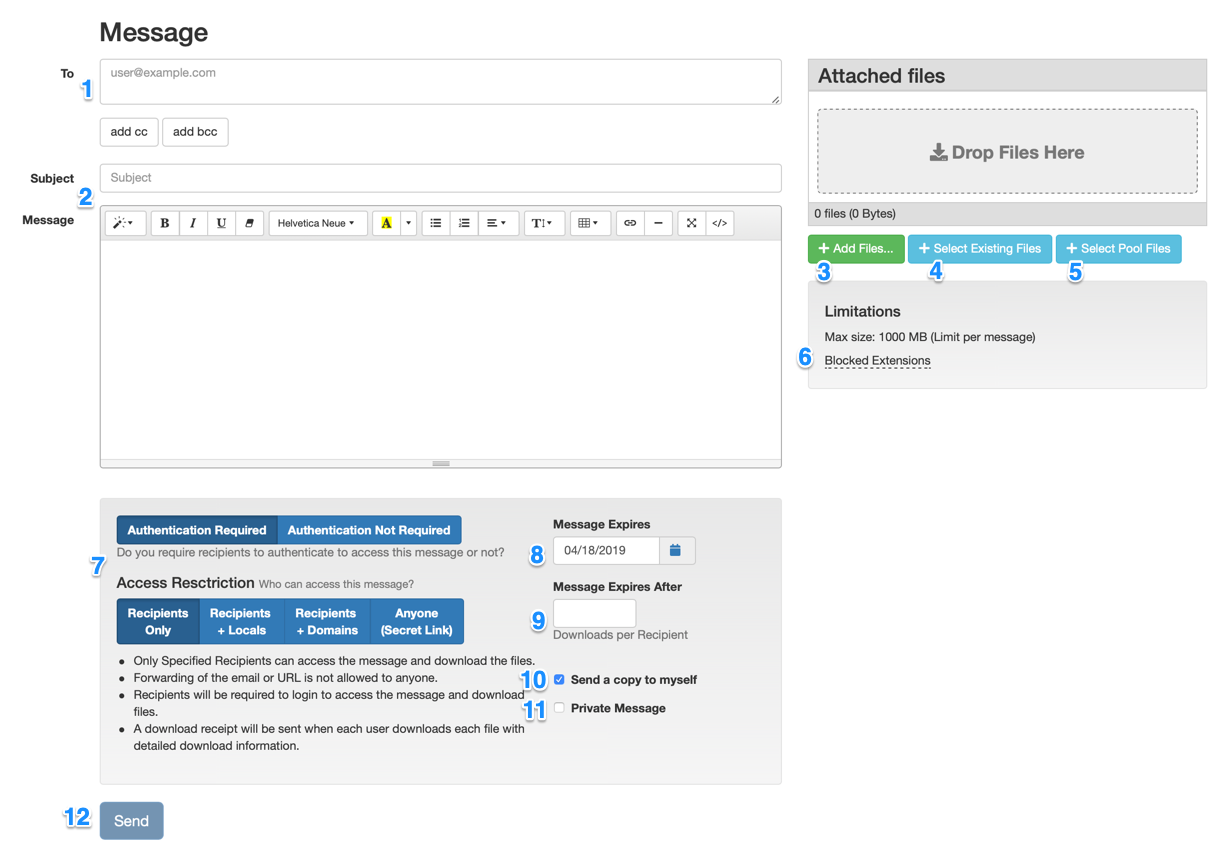
When sending files, these are the steps and options available:
- Select recipients in the same way as a web based email system, please select To, CC and BCC email addresses to your recipients.
- Type the Subject and Message to your recipients.
- Add Files, you can add files up to the max size displayed in the limitations section 10).
- If you have sent any files previously, you can send them again without uploading them again.
- Pool files are files that an administrator can make available for groups of users that they send repeatadly, like a large companywide presentation and similar.
- Limitations — Message Size, Quota and File Extension Limitations.
- Select Authentication requirement and Access Restriction for your recipients. See the Forwarding Permissions section for a complete description.
- When the message expires. After this day, the attached files will be deleted.
- If set, each recipient can only download each file this number of times. Without the requirement to authenticate the download, each download by anyone is counted towards the limit.
- Send a copy to your own email address (for storage in your sent folder).
- A Private Message is a message where the Message is not included in the email sent to the recipients. When
sending a Private Message:
- The recipients will get a generic email telling them to click on the link to view the message.
- You will get a read receipt when the recipient has viewed the message as well as when any attachments has been downloaded.
- You can send a Private Message without any attachments.
- It's not possible to send a Private Message with the permission that Anyone can download — in order to send a Private Message, authentication is required.
- When you're ready, please hit Send. If uploads are taking a long time, you can check the checkbox to "send when uploads are done".
Access Permissions
| Permission | Authentication Required | Download Receipt | Description |
|---|---|---|---|
| Recipients Only | Yes | When each recipient download each file. | Only the recipients you have specified in the To, CC and BCC fields will be able to download the files. It won't be possible to forward the email or message URL to anyone. |
| Recipients + Locals | Yes | When each recipient download each file. | In addition to the Specified Recipients, any files sent may also be downloaded by any local users on the system by forwarding the email or sending the message URL. |
| Recipients + Domains | Yes | When each recipient download each file. | In addition to the Specified Recipients, any files sent may also be downloaded by any receipient domain user. I.e. if you send to boss@company.com then secretary@company.com can also access the message, but not sneaky@competitor.com. |
| Anyone (Secret Link) | Yes | When each recipient download each file. | Anyone may download the files. Use this option to post the Public Message URL in public forums, on web pages or anywhere where you want to make the files available. When the user visits the Public URL, they will be asked to authenticate by providing their email address and a confirmation. |
| Anyone (Secret Link) | No | Once per file, when someone has downloaded the file. | Anyone may download the files. Use this option when you don't want your recipients to have to authenticate to download the files. The downside is that since we don't authenticate the recipients, we don't know who downloaded what. |
Processing Uploaded Files
When large files are sent (with the HTML 5 method), they are split into 100 Mb blocks. All files are also scanned for viruses. This can take some time on a busy system and the files are placed in a queue for reassembly and AV scan. As per the notice beneath the files, you don't have to wait for this to complete to send the message. In the unlikely event of an infected file, the file will be automatically deleted before anyone can download the file.
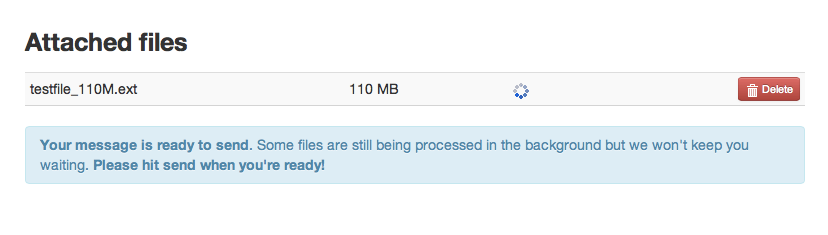
Browser Support
The following browsers are supported for use with LiquidFiles:
- Microsoft Edge (v80+)
- Chrome
- Firefox
- Safari
The following browsers are not supported:
- Microsoft Edge Legacy (v18 and below) — will work in LiquidFiles v3.5 and below.
- Internet Explorer 10 & 11 — will work in LiquidFiles v3.5 and below.
- Internet Explorer 9 and earlier.
The Recipients Email
When you have clicked Send, an email will be sent to your recipients. Depending on what system they use to read the email it will look a little bit different, and something like this:
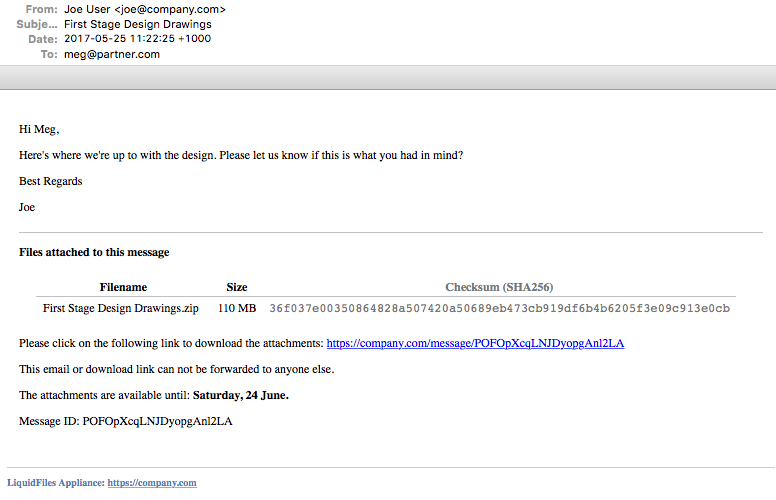
You will see:
- The email header with the To, From, Subject and so on at the top.
- The message typed in the message field in the compose window.
- The Files attached to the message header that begins the LiquidFiles added part.
- Each file sent is then listed together with the filename, file size and checksum.
- Beneath the files is the link the recipient will have to click to download the message.
- There is a notice if the email or download link can be forwarded to other users depending on the permission settings when the message was sent.
- There's an expiration notice alerting the user when they will have to download the files by.
- And finally there's a Message ID which is a unique ID that can be used when searching for this message in the LiquidFiles system.
A couple of things to note:
- There's obviously no files attached directly in this email. All the files are store on the LiquidFiles system.
- When the message expires, the attachments will be automatically deleted. It's not possible to restore files that have been deleted.
Checksum or how to verify the integrity of the downloaded files
A checksum, or hash is a way to verify the integrity of the downloaded files, to verify that the download was successful.
It works by applying a cryptographic calculation on a file of any size and it will output a short checksum, or hash, that represents the message or file.
The trick with checksums or hashes is that every time they calculate the checksum for the same file, they will produce the same checksum. And if the file changes only one single bit, the calculation will produce a different checksum.
So when you receive a message from the LiquidFiles system, and it displays a checksum like:
36f037e00350864828a507420a50689eb473cb919df6b4b6205f3e09c913e0cb you can use a
Checksum Tool
to calculate the checksum of the file you downloaded. LiquidFiles uses SHA-256 as its checksum function
(sometimes referred to as SHA2-256).
If the checksum is the same, the file you have downloaded is identical to the one sent from the LiquidFiles system.
If the checksum is not the same, the file you downloaded is not the same as the one sent from the LiquidFiles system.
So as an example, lets say that we received a message with the following attachment:

We use a Windows applications from the list of Checksum Tools at Wikipedia to calculate the checksum of the file we downloaded, selecting SHA2-256 as the checksum function (or hash type).
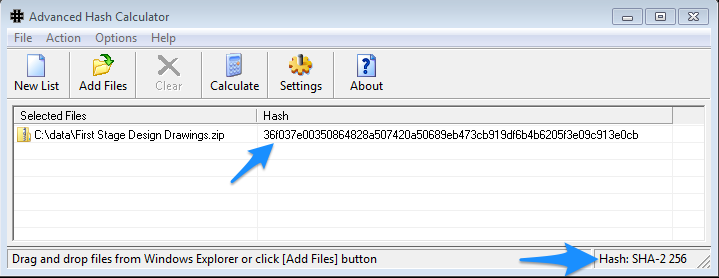
As you can see, the checksum in the message is the same as from the downloaded file. The file must be identical to the one on the LiquidFiles system.
Receive Files
Request Files an easy way to receive files with no prior registration required
File Requests provides an easy way for you to request files from someone. The system will make it very easy so that there's no need to do any further explanation, or walk someone through the process over the phone.
You Request the Files by clicking on the File Request button in the main menubar.
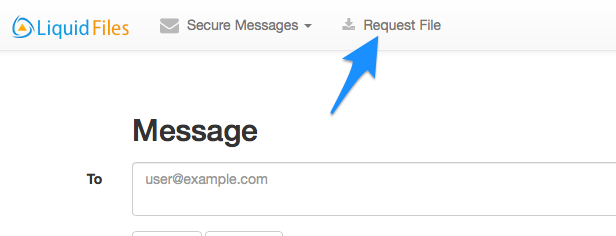
This will open up a page with a list of existing File Requests, if you sent any previously. You can send a new File Request by clicking on the New File Request button.
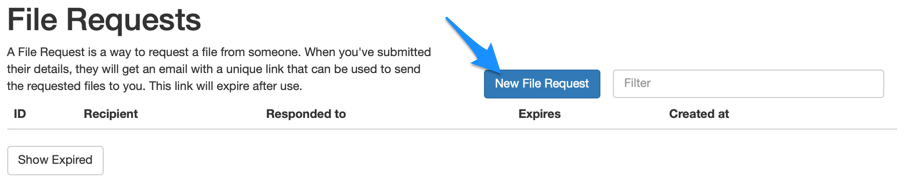
This will open up a new page that you can fill in like this:
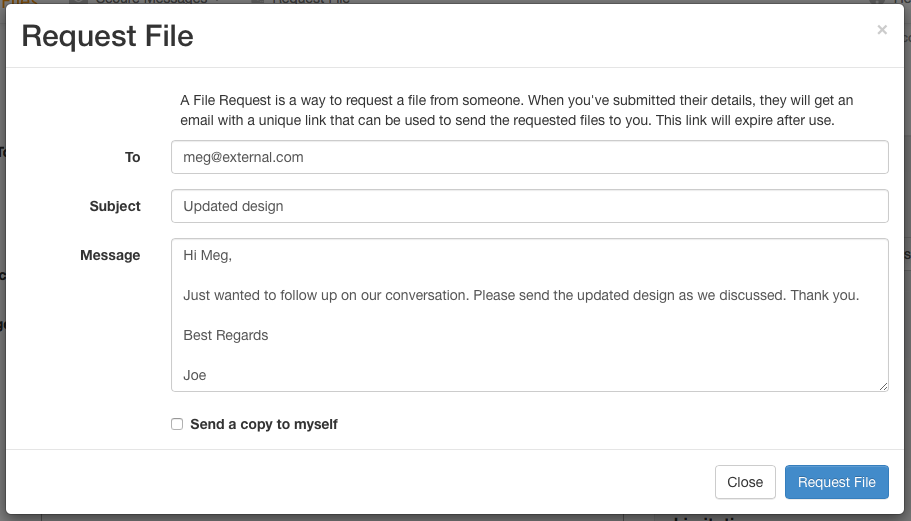
When you click on the Request File button, an email will be delivered (to meg@external.com in our example) with a unique File Request link. The email will look something like this:
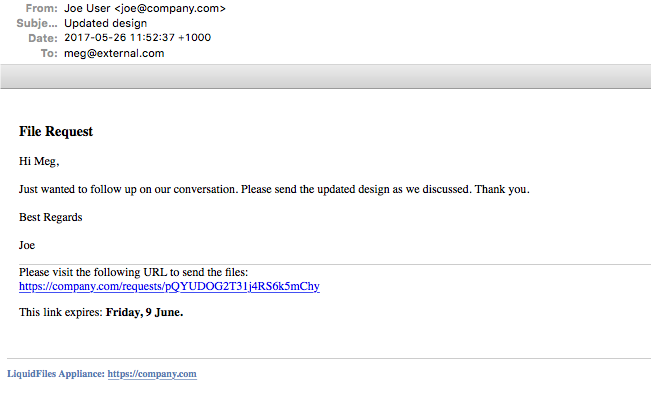
And when the user clicks on the File Request, they will be taken to a page that will look something like this:
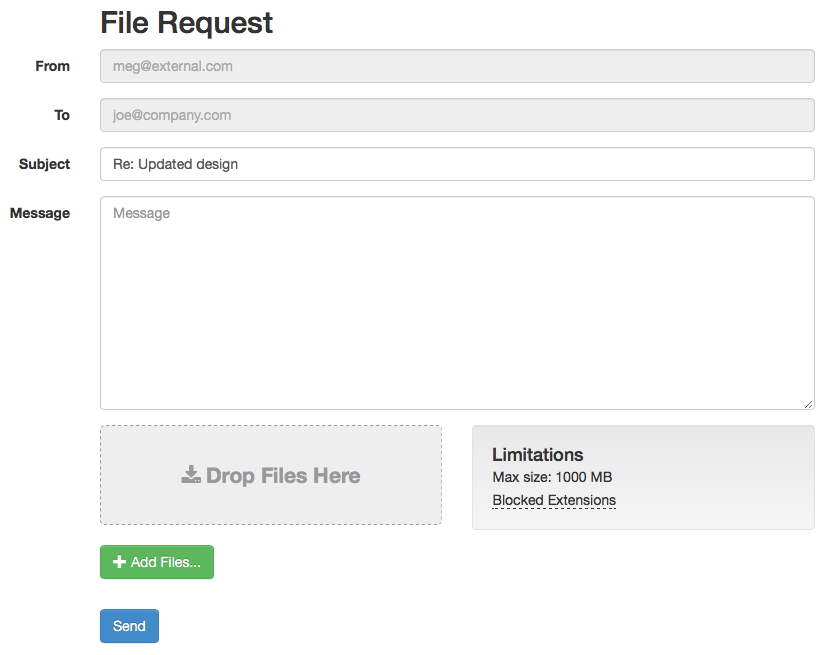
Where they can send the Requested Files back to the requester.
A couple of things to note:
- The Link is one time use only and will expire when the files have been delivered. If you need something to be used more than once, please look at using the Filedrop instead.
- The user that got the link doesn't need to register or do anything other than clicking on the link in the email, and since they got the email with the link, we know that the email address is valid.
Filedrop an easy way to receive files with no prior registration required
A Filedrop is a permanent URL that you can use to receive files. You can for instance:
- Add this link to your email signature.
- Post in forums and other public places where you also would be comfortable to post your email address.
- Send to anyone in a private email for them to use when sending files to you repeatedly.
You can get your Filedrop link by going to the Account Section. It will look something like this:

You will see two links, one random and one with your email address.
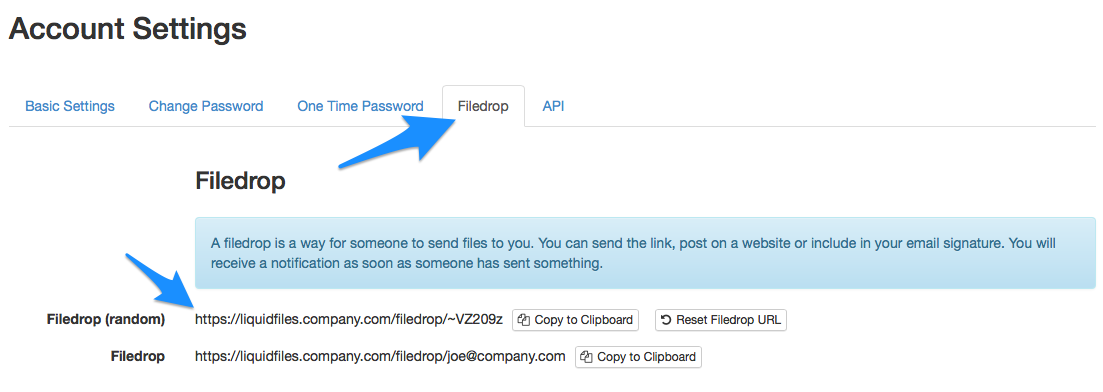
The random link is a link which can't be guessed so it is safer to post in places when you're not sure if you want to share your email address. If the link ever falls in the wrong hands, you can always go back to this page and click on the "Reset Filedrop URL" button. This will generate a new random Filedrop URL for you. Please note that this will automatically expire your previous URL so anyone who will try to use the previous URL will get a 404 page not found message.
The link with your email looks nicer and is easier to validate if someone has to type it in. But this link will never expire (unless you change email address).
When someone visits your Filedrop URL (https://liquidfiles.company.com/filedrop/~VZ209z in this example), they will see a page like this:
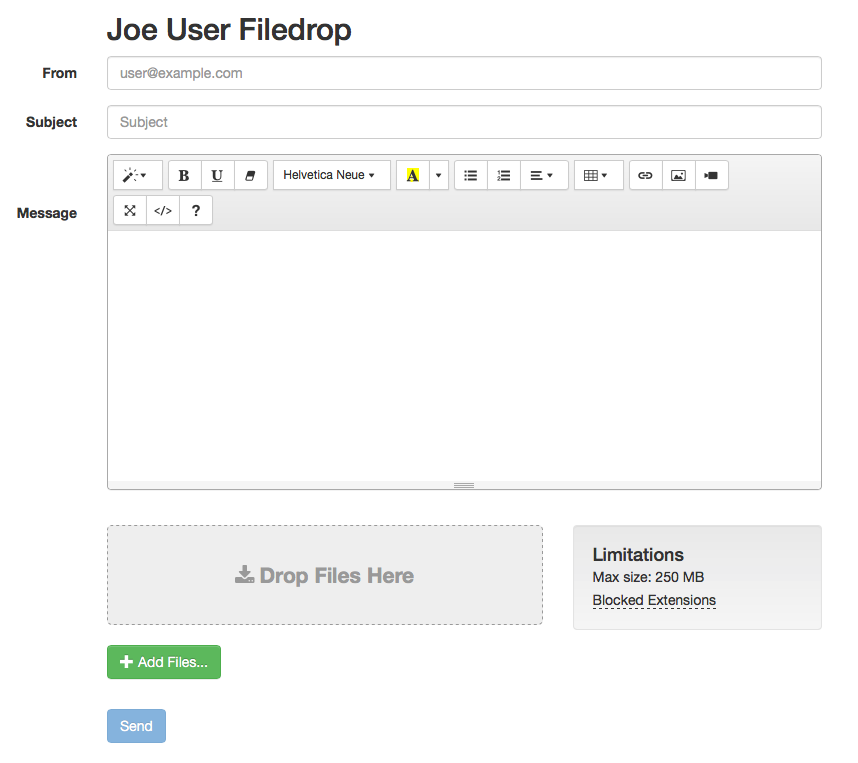
Anyone who visits this page will be able to send files to you by filling in all the fields, clicking on the "Add Files" button and clicking "Send". Please note that there is no "To" field. Since this is your Filedrop URL, all files sent here will always be delivered to you.
FileLinks
Using FileLinks an easy way to send links to individual file
FileLinks are direct links to files. The primary use case is to be able to send links to files when you don't necessarily know the recipient before hand, or just want something quick and easy. It's also great for posting links in oline forums, in instant messaging apps and so on.
The FileLink interface can be reached by selecting FileLink in the menubar.
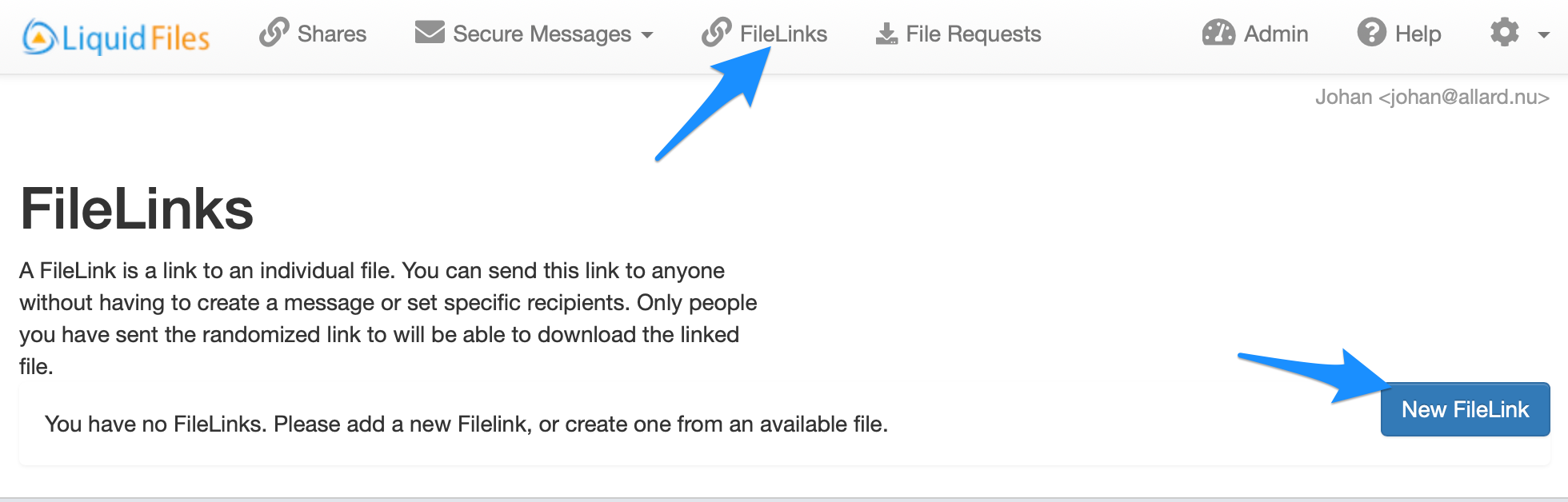
The New FileLink interface looks like this. In this case we have already selected (option 1 below) a file (Presentation1.doc).
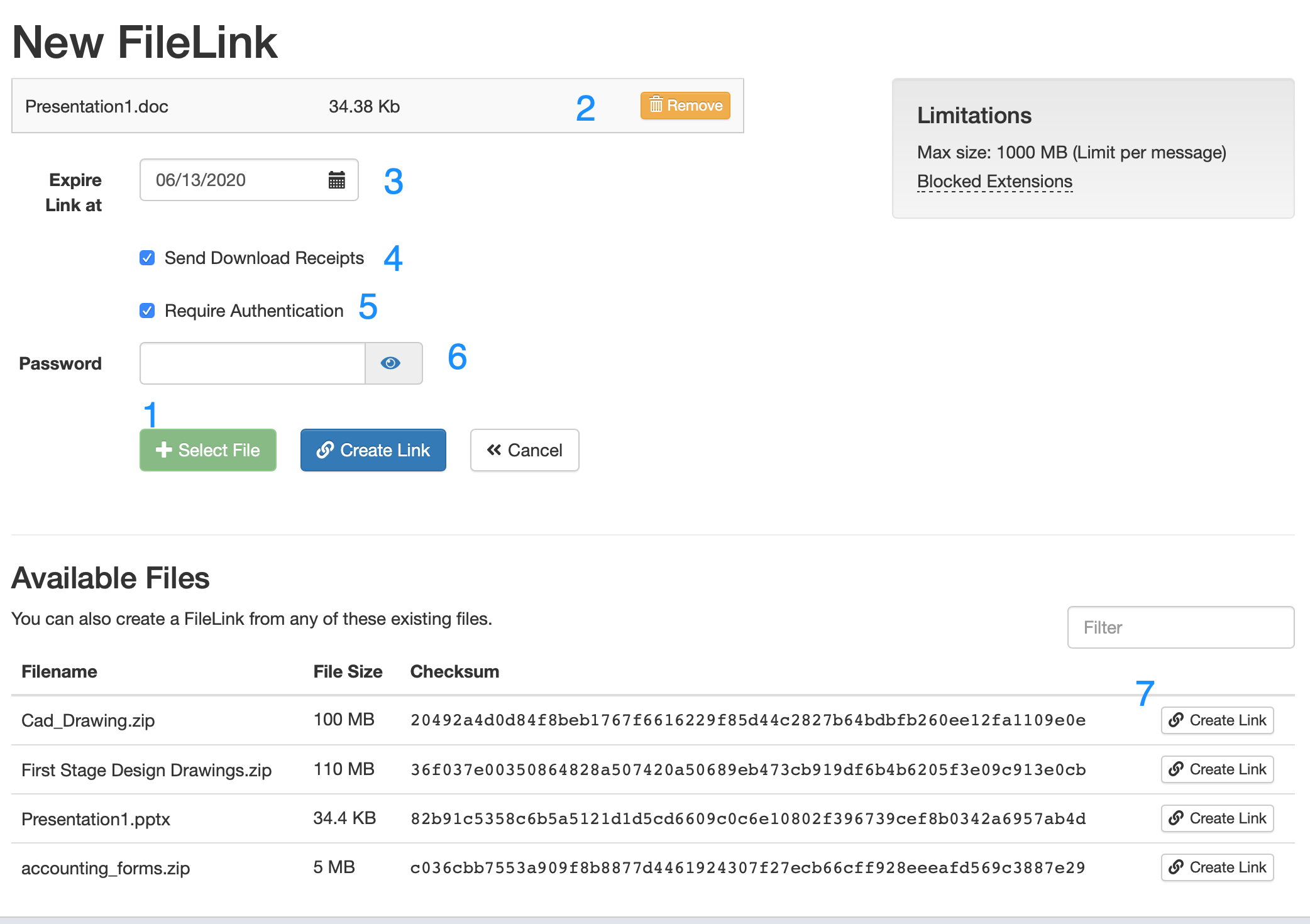
The options available include
- Select a file (in this screenshot that has already been done).
- You can Remove the file and Select another.
- Set for how long this FileLink is available for.
- Set if you wish to receive Download confirmations when someone's downloaded this file.
- If users are required to login to this system to access the FileLink.
- You can set a password that needs to be entered in order to access this FileLink.
- Or instead of uploading a new file, you can select any of the currently existing files to create a FileLink with.
The FileLink Page
When a user is visiting the FileLink, they will see the following page.
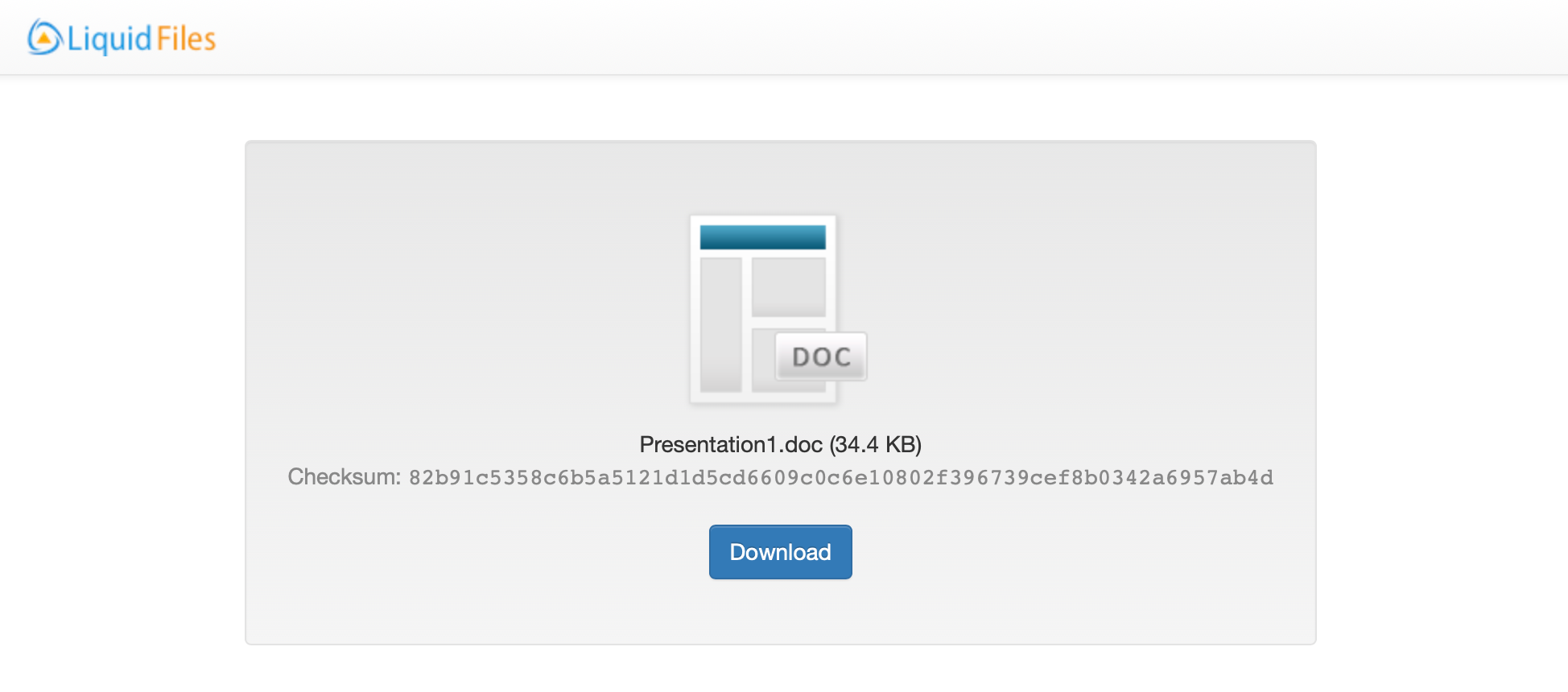
- The file details including filename, file size and SHA-256 checksum.
- The download button.
When you will visit one of your own FileLink pages, will see the following page.
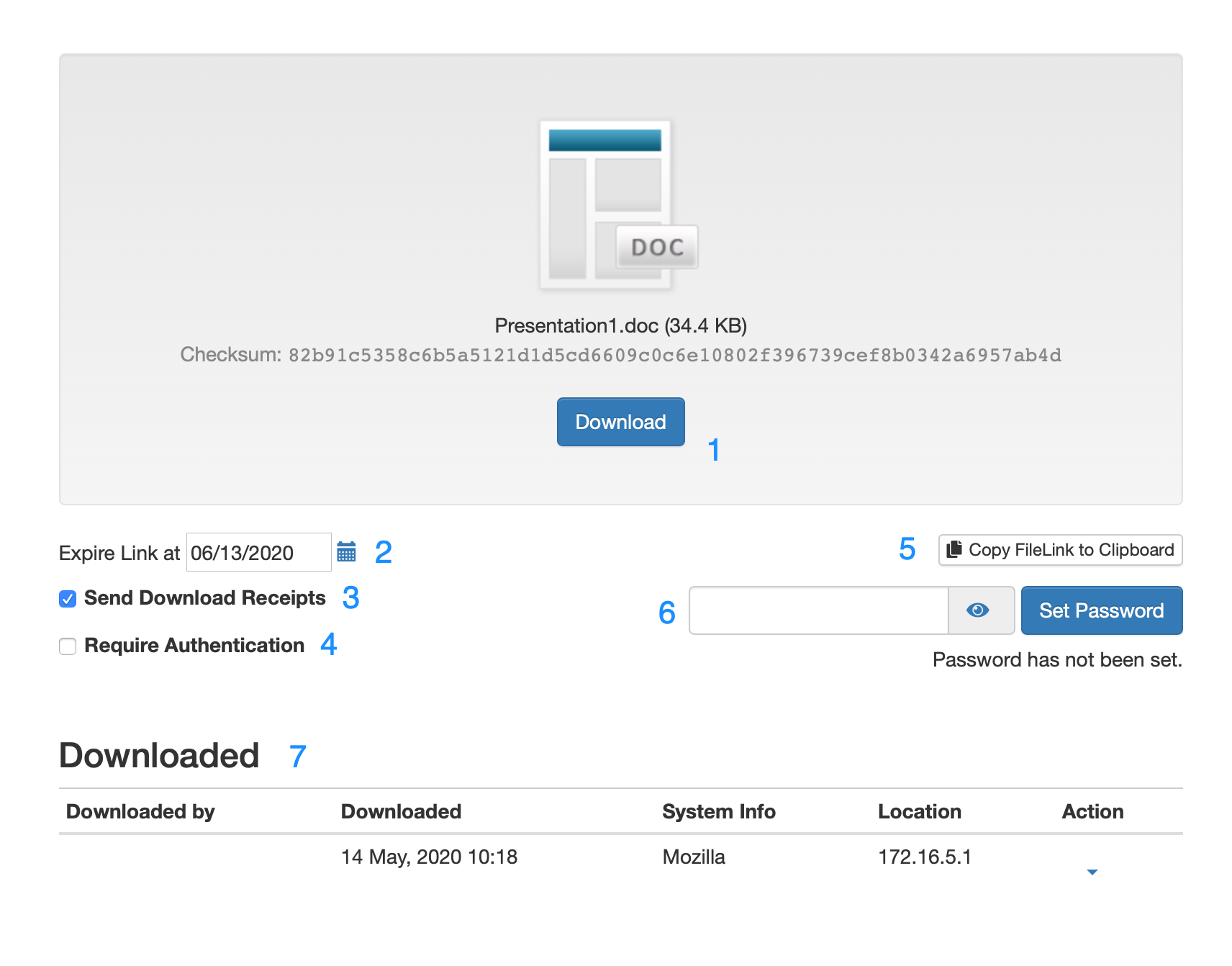
- The file details including filename, file size and SHA-256 checksum (same as any other user).
- You can see/update the FileLink expiration date.
- You can see/update the Download Receipt Status.
- You can see/update the Require Authentication requirement.
- Clicking the copy FileLink to clipboard button will copy the URL to the FileLink to the clipboard.
- You can see if a password has been set and update as needed.
- The list of all downloads for this FileLink.
Plugins
Using the Outlook Plugin
If your administrator has installed and enabled the Outlook plugin, when you're composing a message in Outlook, you will see an additional section, like this:
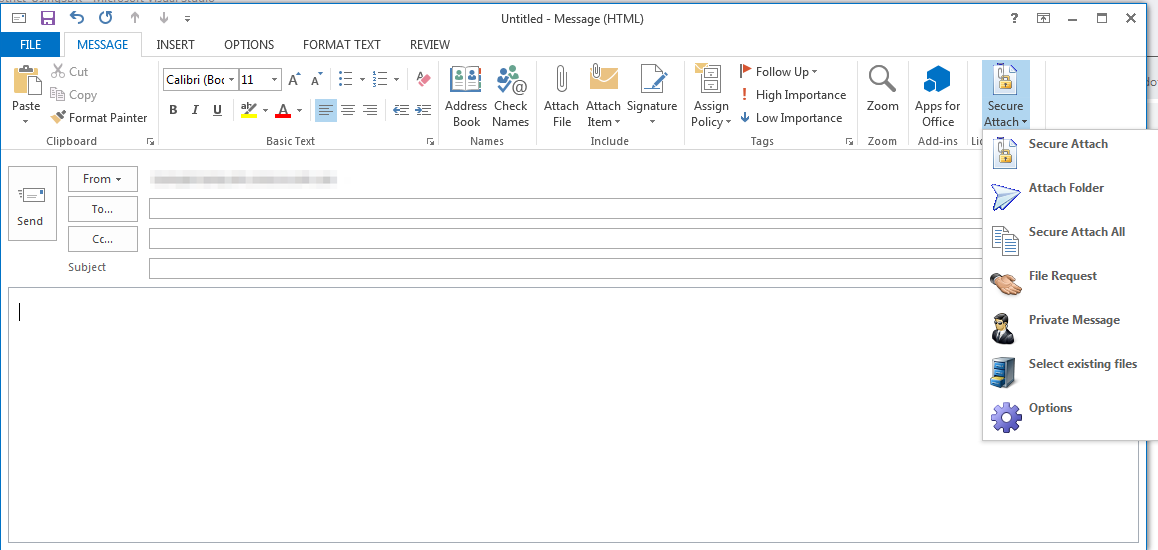
These are the selectable options in the LiquidFiles Secure Attach Dropdown menu:
- Secure Attach — any file you would normally attach using the attach icon on Outlook can be attached using this Secure Attach button instead. This will cause any file attached to the email to be sent using LiquidFiles.
- Attach Folder — you can also attach a folder at once and all files in this folder will be attached to this email.
- Secure Attach All — the Outlook plugin will automatically send large files through LiquidFiles. If you have a combination of larger and smaller attachments, that means that some will go through LiquidFiles and some direct. By Selecting Secure Attach All, all files, large and small, will be sent through LiquidFiles.
- File Request — use LiquidFiles to request a large and/or sensitive file from someone. The receipient of the File Request will receive a link they can use and any files attached will be delivered safely back to you.
- Private Message — this will cause the body of the email to be sent securely through LiquidFiles with or without any attachments. You will get confirmation when someone has opened your email as well as downloaded any attachments.
- Select Existing Files — this will list already uploaded files from previous messages that you can send again without having to upload.
- Options — configure the LiquidFiles Outlook plugin.
Sending a file through LiquidFiles
When you have selected a file to attach and send through LiquidFiles, another pane will open up like this:
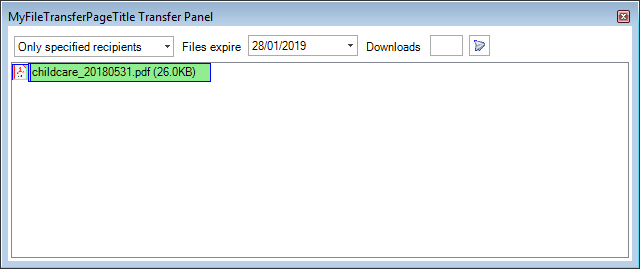
Here you can see the attached file with some basic settings for this message. For more advanced settings, please look in the ribbon:
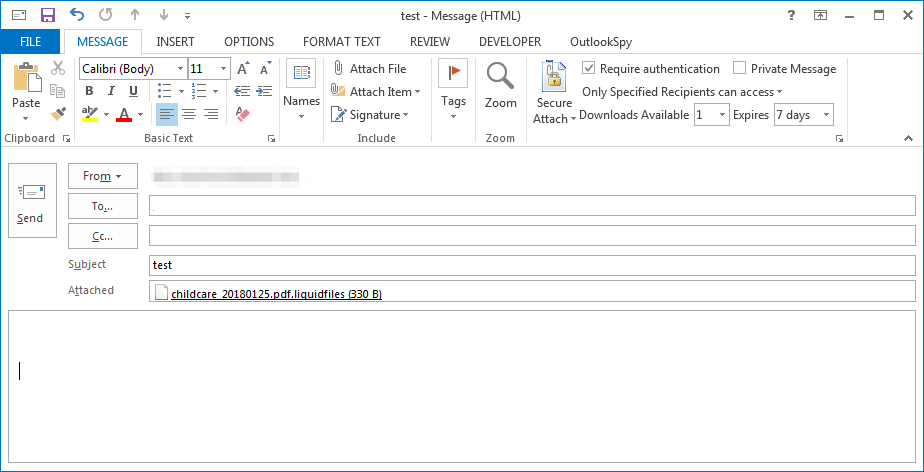
Or as a close-up:
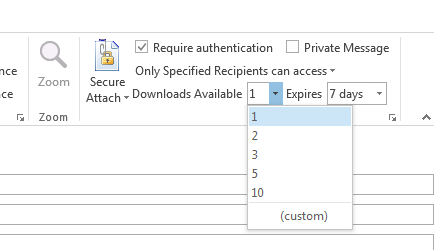
In the top ribbon you can see the LiquidFiles settings for this message, from the top left:
- You can choose to send this message requiring Authentication to access.
- You can choose to send this message as a Private Message (when the body of the email is sent privately through LiquidFiles).
- You can select the Access Permission, same as you would see in the web interface. In the screenshot, "Only Specified Recipients can access".
- How many times each recipient can download each file.
- When the message will expire.
Outlook Settings and configuration
When you attach your first file to LiquidFiles, you will see the login window:
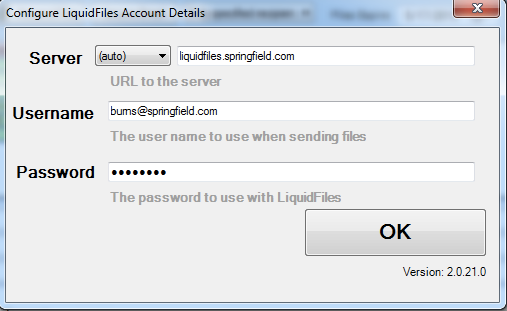
This has the LiquidFiles server address, if the plugin should connect with http, https or automatically detect, and your username and password. The username and password is the same username and password as you login to the LiquidFiles web interface.
The Settings Window looks like this:
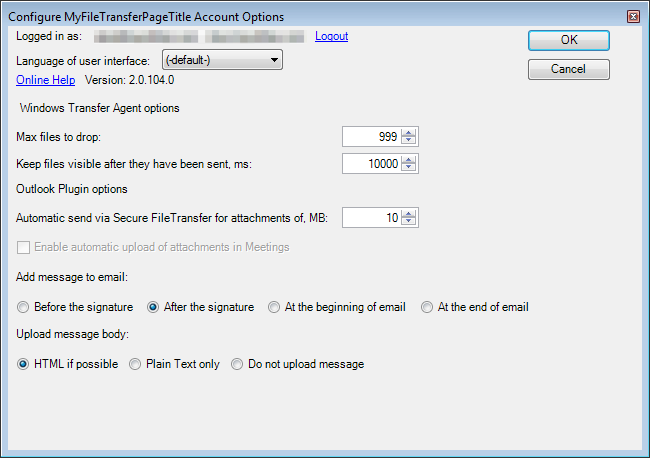
And has the following configurable settings, from the top:
- It displays the currently logged in user.
- How many files you can attach at once and how long you want to see the window visible after you've sent the files.
- Where you want the LiquidFiles Attachment information to be placed (please see the recipient email to see how the attachment information looks).
- Send the message using HTML or plain text, or do not send any message through LiquidFiles.
- The settings to automatically send attachment above a certain size will attach files to LiquidFiles regardless if you have clicked the "normal" attach or the secure attach button if the file is above this size.
