VMware ESX Installation
The following installation goes through the step by step procedure when installing LiquidFiles on VMware ESXi.
First, select to create a new virtual system.
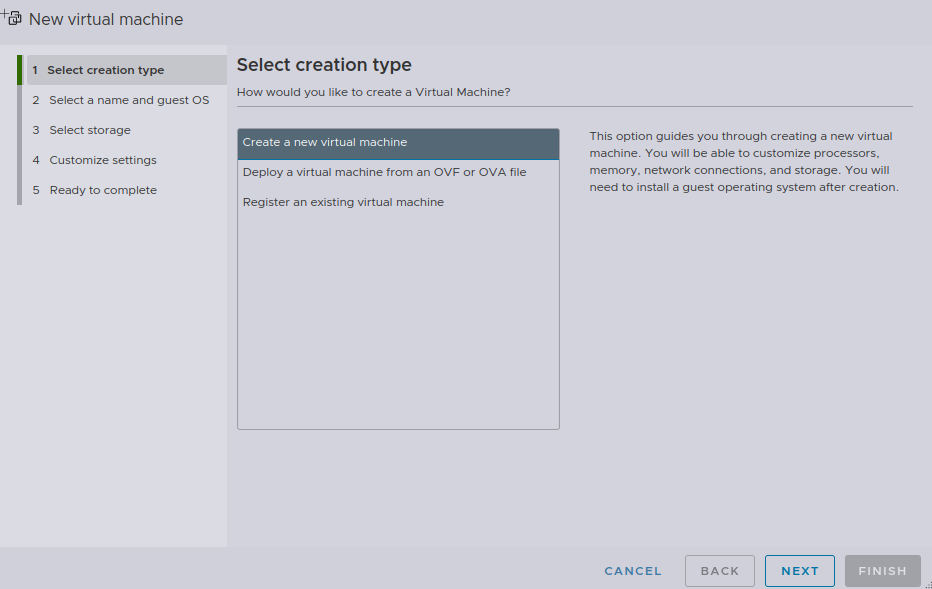
Give a meaningful name, select Linux OS family and Ubuntu 64-bit guest OS version.
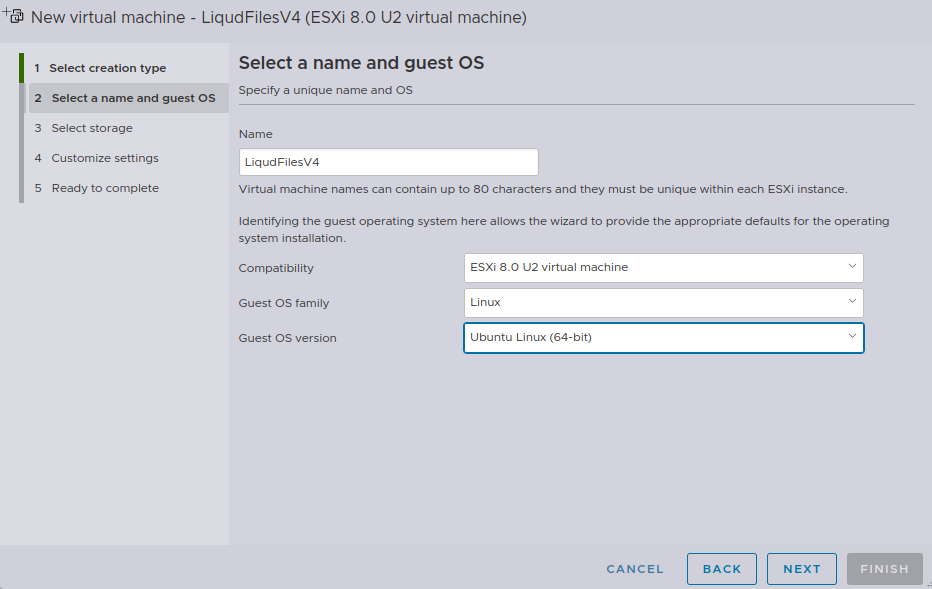
Select Datastore
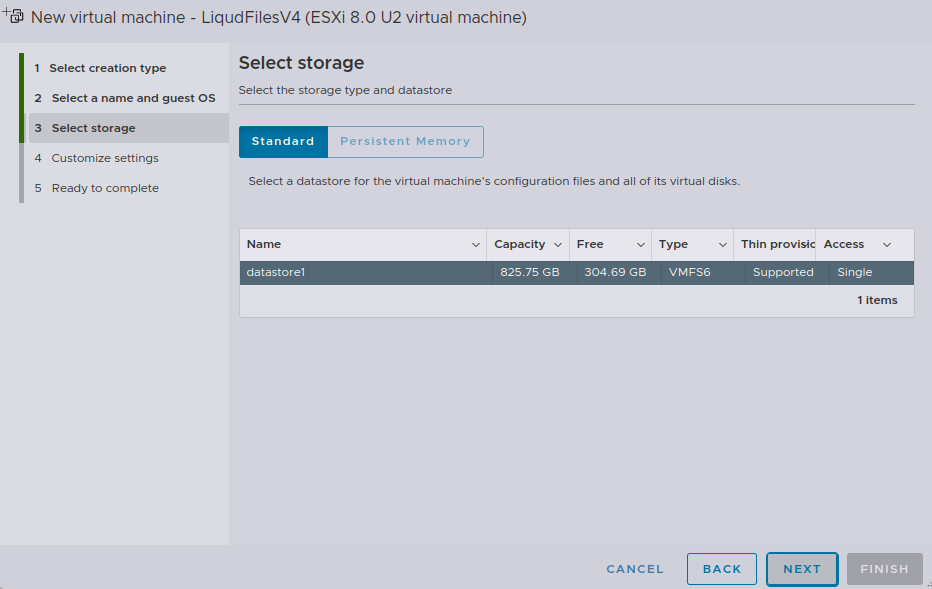
Adjust parameters as below, 2 GB RAM and 2 CPU will work fine in most cases. Adding lots more RAM is not going to increase performance.
Disk configuration, please select as much disk as you need. Thick provisioning allocates all space now and gives better performance, thin provisioning grows the
Select the ISO image to install the system from.
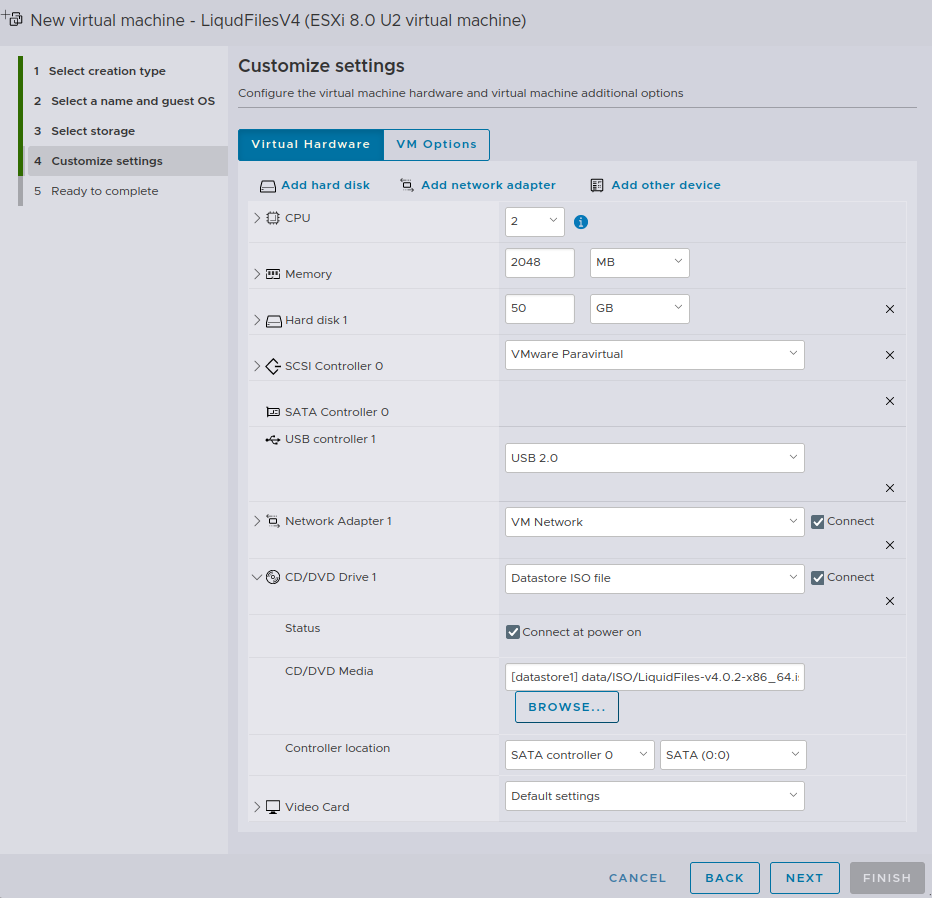
Ready to finish the VM configuration and boot.
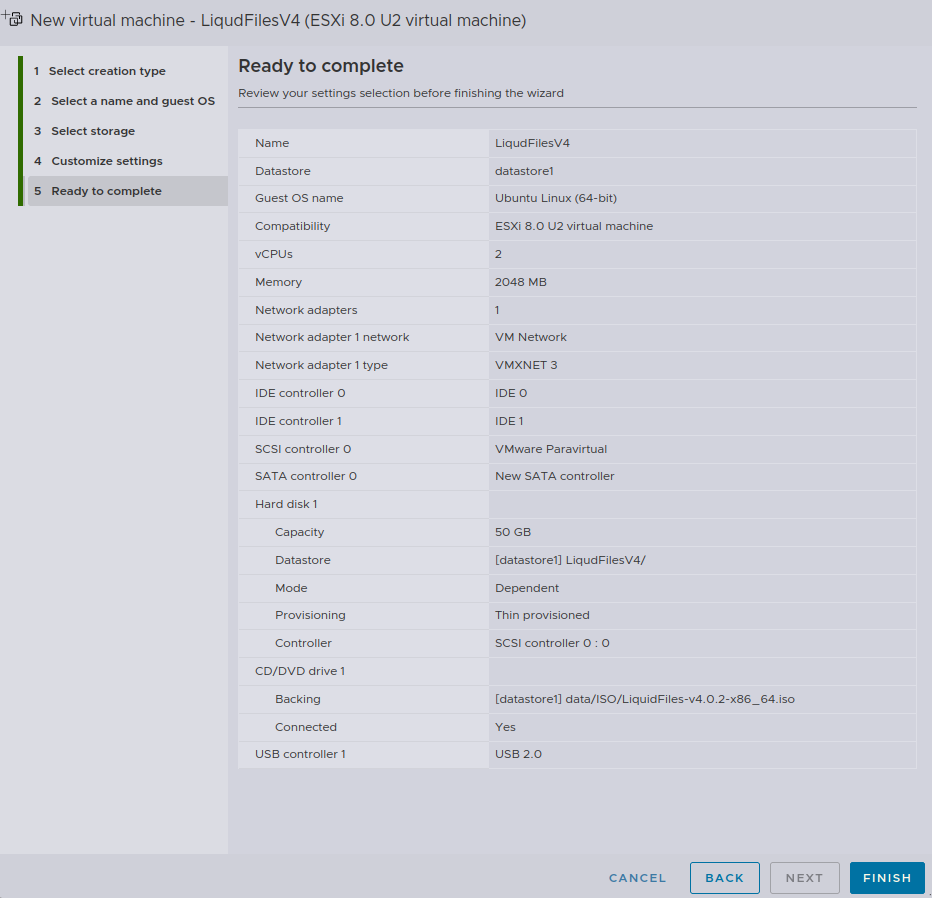
Please continue on this ISO installation page.
