Secure Messages Configuration
Pretty much all settings available can either have their default values changed, and make them visiable or invisible to the users in the group you're editing.
The Secure Message configuration is available in the Message Settings tab.
Message Expiration
The following settings are the default message expiration settings for Local Users:
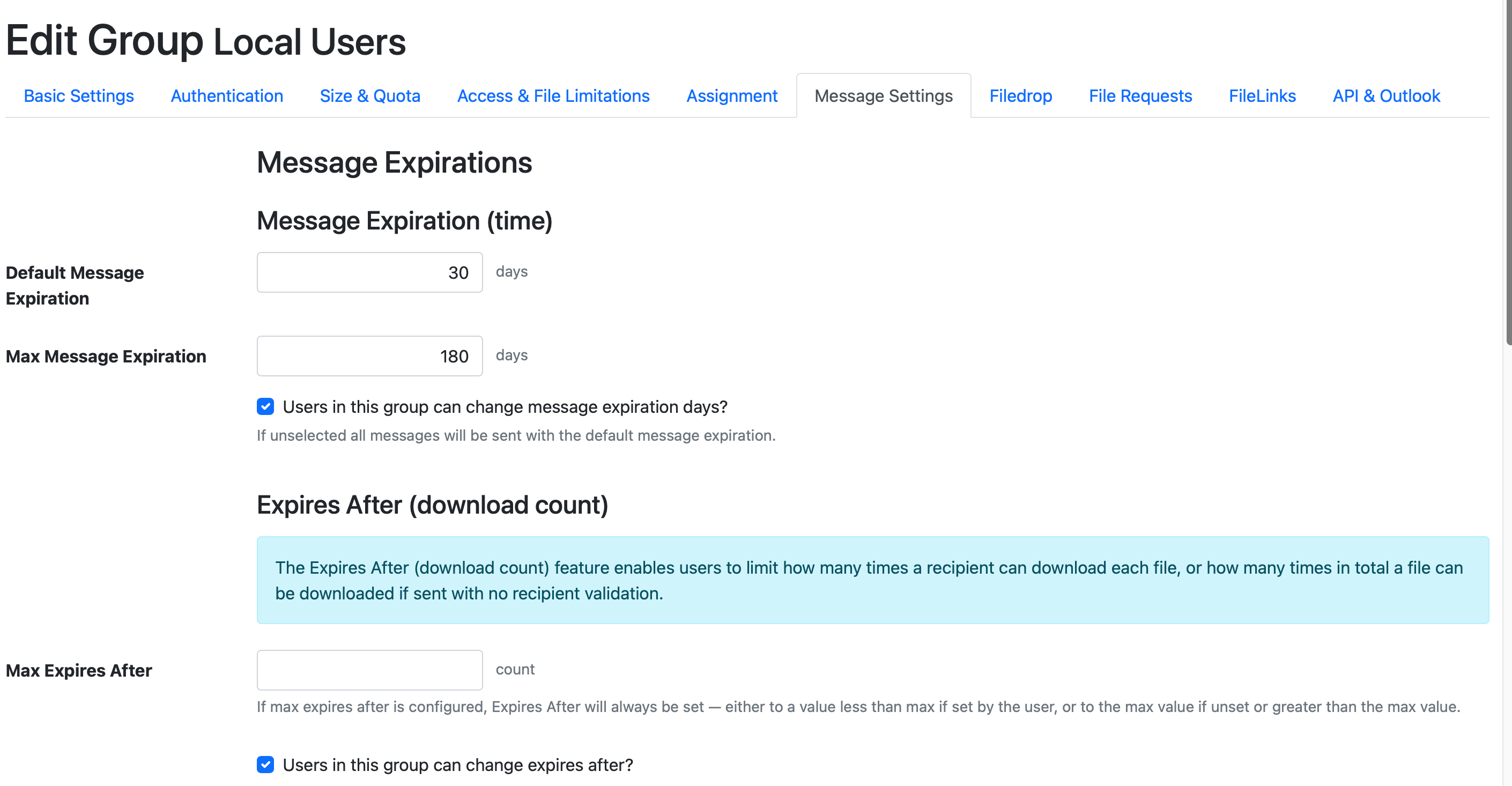
Message Expiration (time)
On default, Secure Message expire after 30 days. Users can change this and set a maximum of up to 180 days in the future.
If for instance, you wanted to set that Secure Messages always had an expiration of 60 days, and users couldn't change that, you would uncheck the "Users in this group can change message expiration days?" and set the default value to 60 days. What would happen is that the setting to change message expiration would not be shown to users and messages would use the default value of 60 days.
Expires After
The Expires After setting controls how many times a recipient can access the message (for Private Messages), and how many times the recipient can download any attachment.
- If you Require Authentication, LiquidFiles knows who has accessed the message and the expires after is per recipient. A setting of 3 means that the recipient can download each attached file 3 times.
- if you Don't Require Authentication, LiquidFiles don't know who has accessed the message and the expires after is a total combined value. A setting of 3 means that an attached file can only be downloaded 3 times, so if you send a message to 5 people, only the 3 first ones that attempts to download the attached file will succeed.
If for instance you always wanted all attached files to expire after 5 downloads, you would set the default value of 5 downloads and uncheck "Users in this group can change Expires After?". Unchecking this will remove the setting from the interface for users in this group.
Recipient Limitations Local Users
If you edit one of the Local User Groups, you will see the following settings:
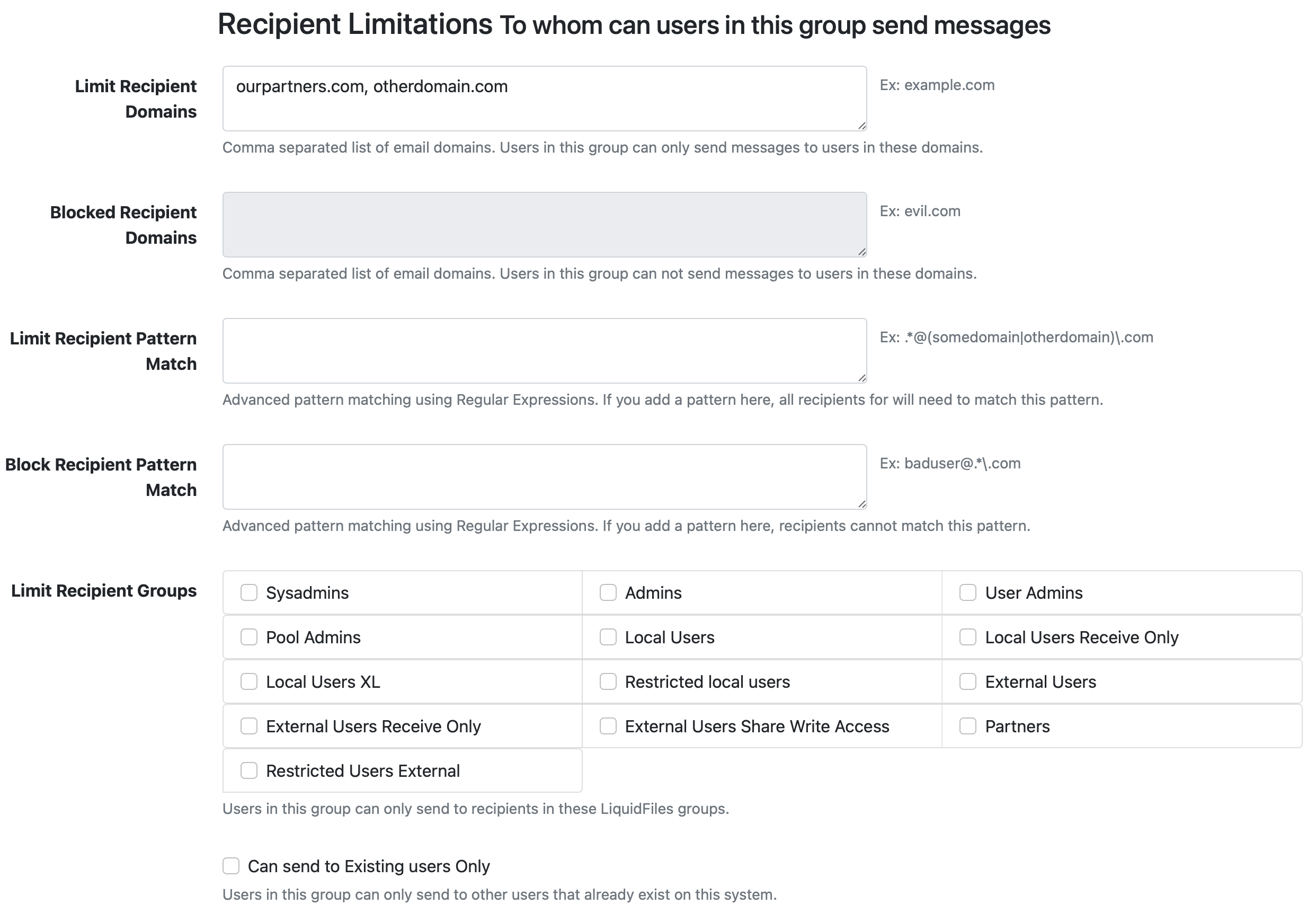
You can limit what email domains users in this group can send Secure Messages to, and set advanced regular expression limitations or blocks on recipients.
Limit and Blocked Recipient Domains
You can configure either Limit Recipient Domains or Blocked Recipient Domains, but not both for the same group.
- If you add domain.com to Limit Recipient Domains, users in this group can only send to users@domain.com.
- If you add domain.com to Blocked Recipient Domains, users in this group can send to all recipients except users@domain.com.
Limit and Blocked Recipient Pattern matching
You can also use Regular Expiressions to either Limit or Block recipients.
As an example, if you add .*anna.*@.* to Block Recipient Pattern matching, users will not be able to send Secure Messages to anna@company.com or hannah@otherdomain.com.
If you're not fluent in Regular Expressions, you probably want to avoid using Recipient Pattern matching. LiquidFiles support will not be able to support you creating or troubleshooting Regular Expressions.
Limit Recipient Groups
If you enable Limit Recipient Groups, users in this group can only send to recipients belonging to the specified groups. For instance, if you configure the Limit Recipient Groups to only be able to send to Local Users, users in this group cannot send to any of the Sysadmins.
Can send to Existing Users Only
With this setting enabled, users in this group will only be able to send to users that already exist on this LiquidFiles system.
Recipient Limitations External Users
If you edit one of the External User Groups, you will see the following settings:
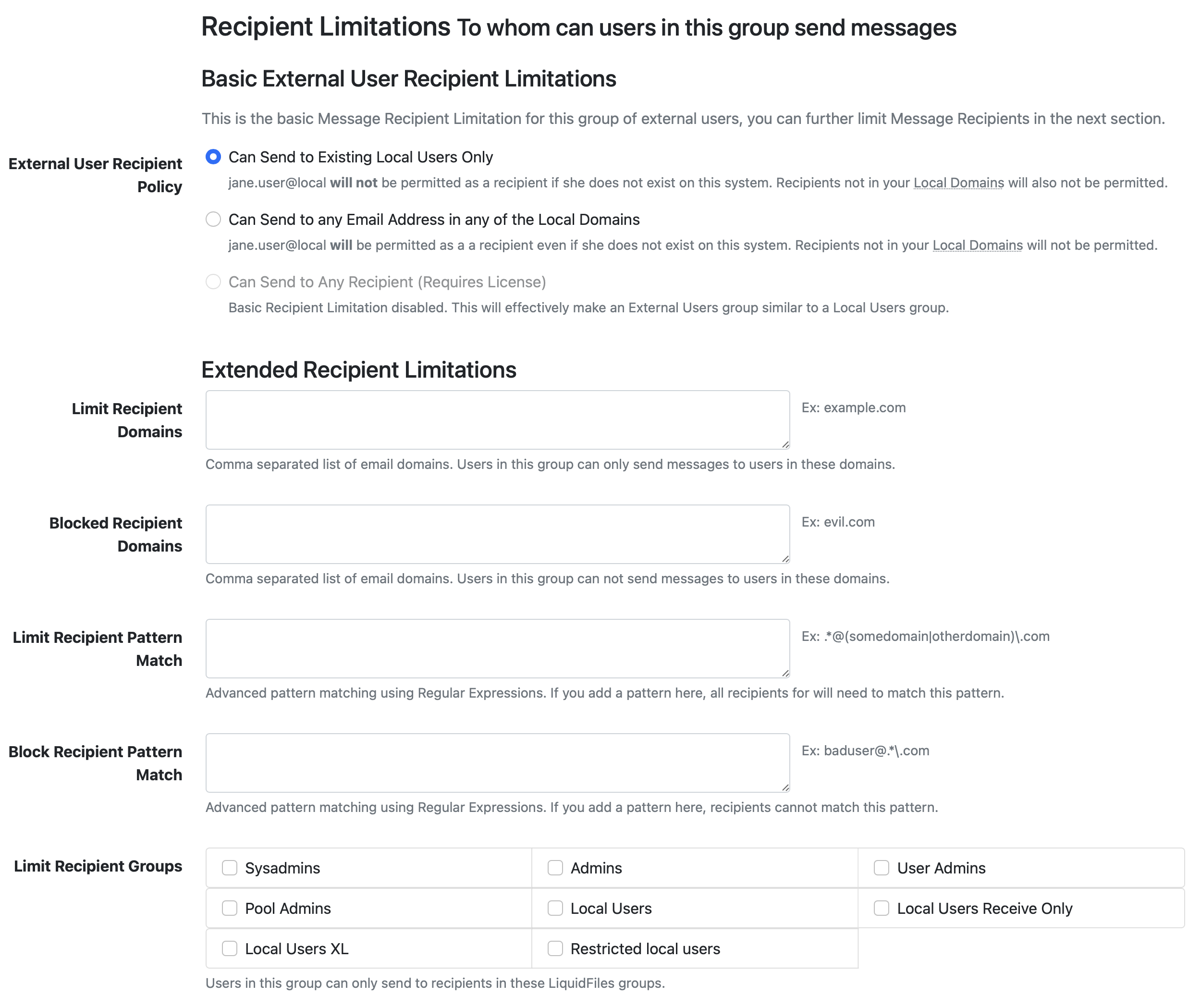
In External User Groups, there's a couple of additional settings:
External User Recipient Policy
This is the sort of over-arching recipient policy for External Users in this group, the settings include:
- Can Send to Local Users Only — this is the default and means that only Local Users existing on this LiquidFiles will be permitted as recipients. If jane.user@company.com does not exist, she will not be permitted as a recipient (assuming @company.com is your local domain). If you have LDAP configured and jane.user@company.com could exist, i.e. she can be looked up in your LDAP system and when she authenticates, she will be added to one of the Local User groups, she will permitted as a recipient even if she currently does not have an account on this LiquidFiles system.
- Can Send to any Email Address in any of your Local Domains — with this setting, recipients will be matched against your Local Domains only. If company.com is listed as your Local Domain, any recipient @company.com will be permitted. No further validation will be performed.
- Can Send to Any Recipient — if you wish to create an extended External Users group that can send to users not in your Local Domains, you can enable this. If you do enable this, you probably also want to enable further recipient limitations or these External Users will be send to anyone without any limitations. Enabling this setting will make users in this group require licenses.
Message Access Permissions
Please see the Access Permission documentation for a description what each Access Permission setting does.
The following Message Access Permission settings are the default settings:
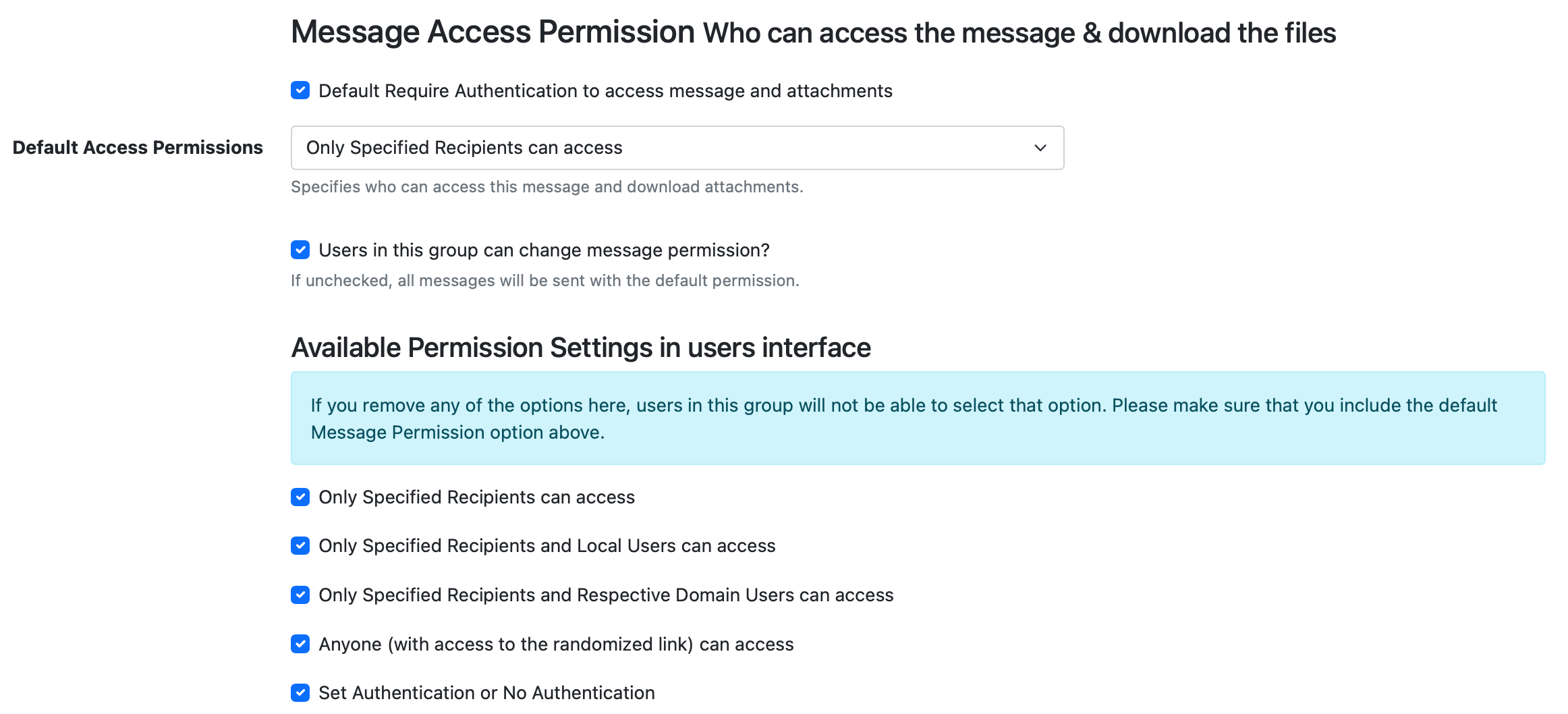
The settings are devided into two parts. What's the default values and what's available in the interface.
Setting Default Values
The first checkbox and select dropdown — Default Require Authentication and Default Access Permissions set the default Secure Message Authentication and Secure Message Access Permission value for users in this group.
The next checkbox, Users in this group can change Access Permission? sets if the settings are available to change for users. When disabled, the checkboxes in the interface will be removed.
Available Permission Settings in the User Interface
If you don't want users to have access to certain Permission Settings, you can remove any of the individual Access Permission settings. Please make sure that you include the default value above.
Message Parameters ActionScript
The Message Parameter ActionScript is a way to programatically change the message parameters during message delivery. You can for instance set the Access Permision to "Specified Recipients Only" if the subject contains the word "secret" and things like that.

Please see the Message Parameters ActionScript documentation for more information.
Message Reply
In the Message Reply section, you can set both if Message Replies should be enabled on default and if users in this group can enable or disable Message Replies themselves.
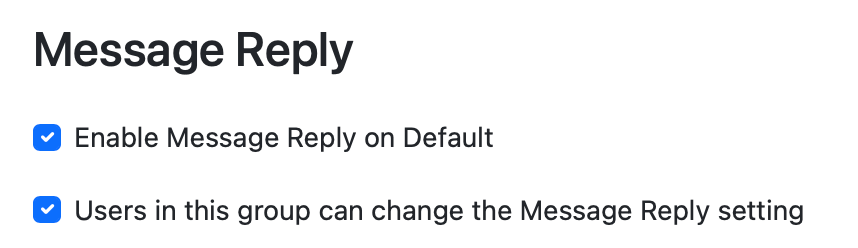
Send a Copy to Myself
In the Send a Copy to Myself section, you can set both if users should be sent a copy of messages they send on default, and if users should be able to change this setting.
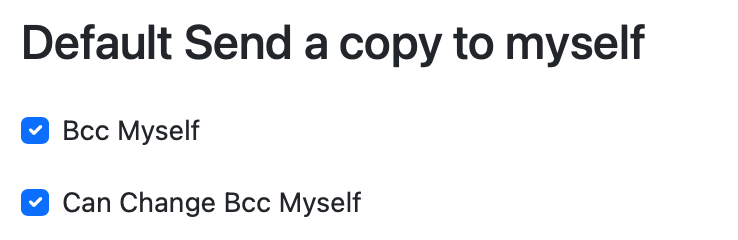
Private Message
Private Messages don't include the body of the message in the email sent to the recipient.
- You can send a Private Message without attachments.
- You will receive access receipt when someone has viewed your message.
- You can't send a private message with the Download Permission that Anyone can download.
In the Private Message Section, you can set if the Private Message setting should be enabled on default and if users in this group can change the Private Message setting.
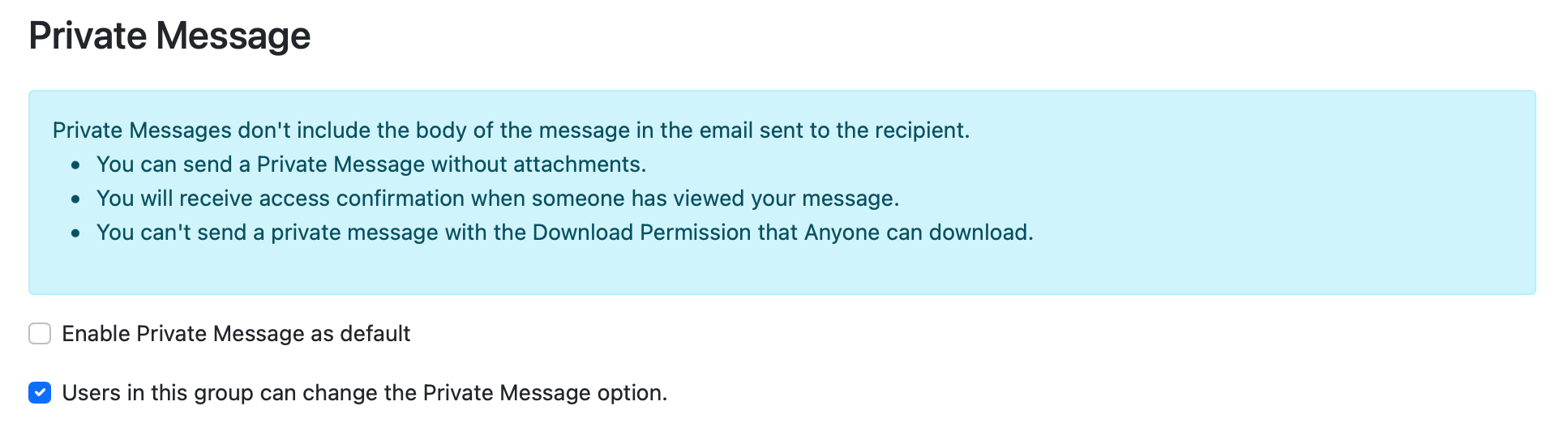
Message Deivery ActionScript
The Message Delivery ActionScript is a way to execute a script when a message is delivered to a user within this group.
Please see the Message Delivery ActionScript documentation for more information.

